Voraussetzungen
INTERFACE stellt die verschiedenen Daten der maßgeschneiderten Services durch drei nutzbare Quellen zur Verfügung. Dieser Artikel beschreibt wie sie die Daten für ihre Zwecke nutzen können.
Allgemeines
Um an die gewünschten Daten zu kommen, gibt es drei Möglichkeiten:
1. Der EODC Catalogue im Browser: Dieser kann vor allem dafür genutzt werden, um zu schauen ob die gewünschten Daten vorhanden sind.
2. QGIS: Hier können vor allem Daten mit kleiner räumlicher Ausdehnung oder aus kurzen Zeiträumen angezeigt werden.
3. JupyterLab: Um sich große Mengen Daten anzeigen zu lassen kann JupyterLab in Kombination mit QGIS verwendet werden.
EODC Catalogue im Browser
Link: https://services.eodc.eu/browser/#/?.language=en
Alle benötigten Daten sind im EODC Catalogue gespeichert. Hier kann der gewünschte Katalog mit den gesuchten Daten geöffnet werden.
Filtern der Daten im Browser
Wenn nur bestimmte Daten aus einem Katalog benötigt werden können diese mit Hilfe eines Filters gesucht werden. Dafür muss der gewünschte Katalog geöffnet werden. Auf der rechten Seite sind alle Layer aufgelistet. Mit Hilfe des Buttons 'Show Filters' können Daten zeitlich oder räumlich gefiltert werden. Unter 'Temporal Extent' kann der gewünschte Zeitraum und unter 'Spatial Extent' der gewünschte Bereich augewählt werden.
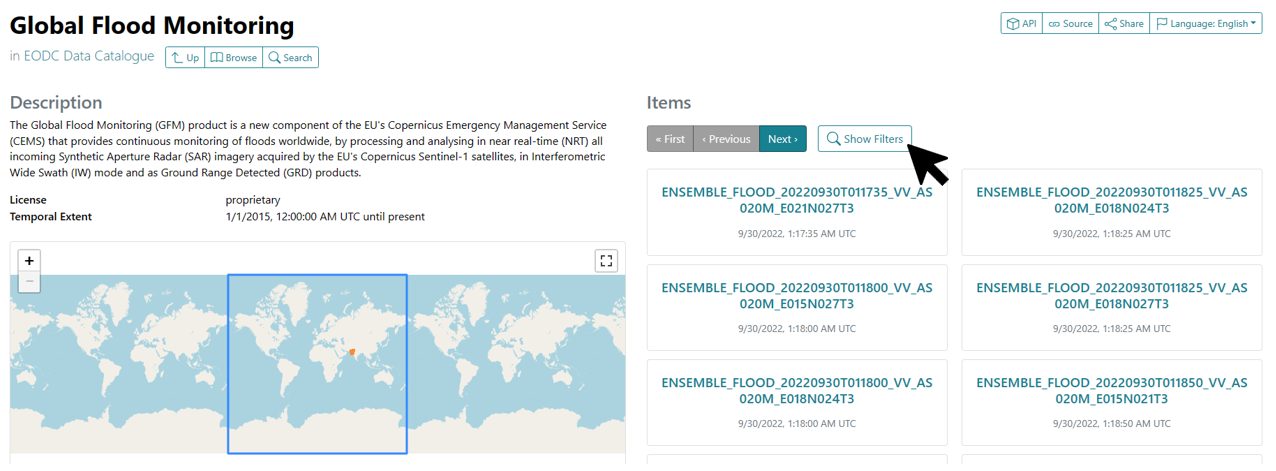
QGIS
Um die Daten zu öffnen und anzuzeigen wird QGIS verwendet. QGIS ist ein Open Source Geoinformationssystem und kann unter dem Folgenden Link heruntergeladen werden. https://www.qgis.org/en/site/forusers/download.html
Nachdem QGIS erfolgreich installiert und geöffnet wurde, wird ein neues leeres Projekt geöffnet. Auf der linken Seite befindet sich der QGIS Browser. Hier kann unter XYZ Tiles die OpenStreetMap mit einem Rechtsklick ausgewählt und mit 'Add Layer to Project' der Karte hinzugefügt werden. Durch drehen am Mausrad lässt sich in der Karrte rein und rauszoomen un mit der linken Maustaste lässt sich die Karte verschieben. Alternativ können zum zoomen auch die Lupen in der Toolbar oben im Fenster genutzt werden.
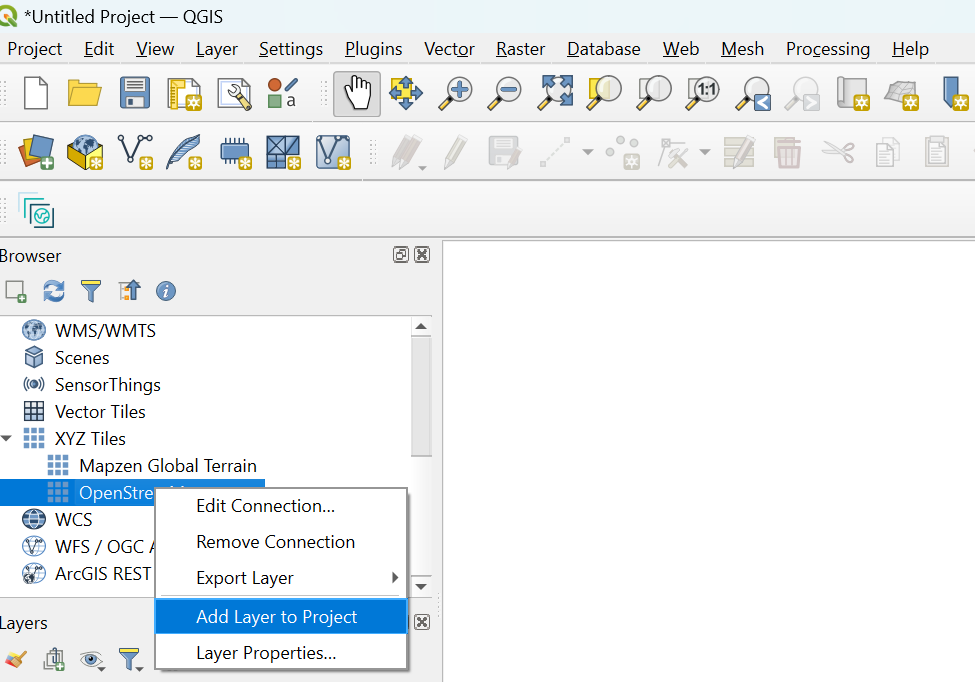
Es muss noch ein Plugin installiert werden. Hierfür wird die Übersicht über alle Plugins über den Reiter Plugins -> Manage and Install Plugins geöffnet. Es öffnet sich ein neues Fenster und hier wird über die Suchzeile nach dem Plugin STAC API Browser gesucht und anschließend Install Plugin gedrückt. Wenn das Plugin installiert wurde kann das Fenster wieder geschlossen werden.
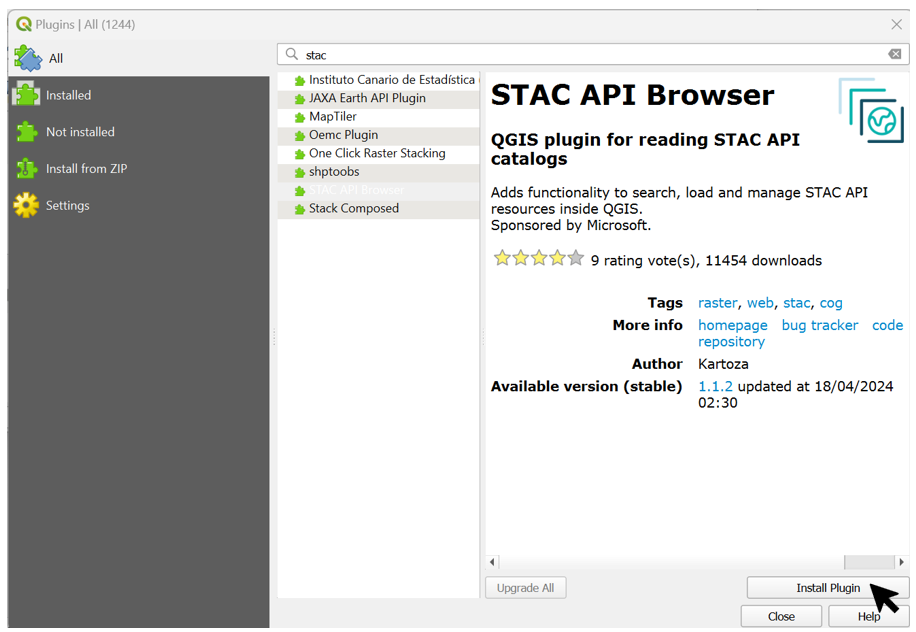
Um auf dem Stack des EODC zugreifen zu können muss dieser noch angebunden werden. Dafür wird der STAC API Browser unter dem Reiter Plugins -> STAC API Browser Plugin -> Open STAC API Browser geöffnet. Es wird eine neue Connection angelegt (Connections -> New). Der Name kann beliebig gewählt werden und die URL lautet: https://stac.eodc.eu/api/v1. Mit 'Test Connection' kann sichergestellt werden, dass die Verbinung funktioniert und mit dem Klick auf 'OK' wird die Connection angelegt. Um die Kataloge angezeigt zu bekommen muss der Button 'Fetch collections' gedrückt werden.

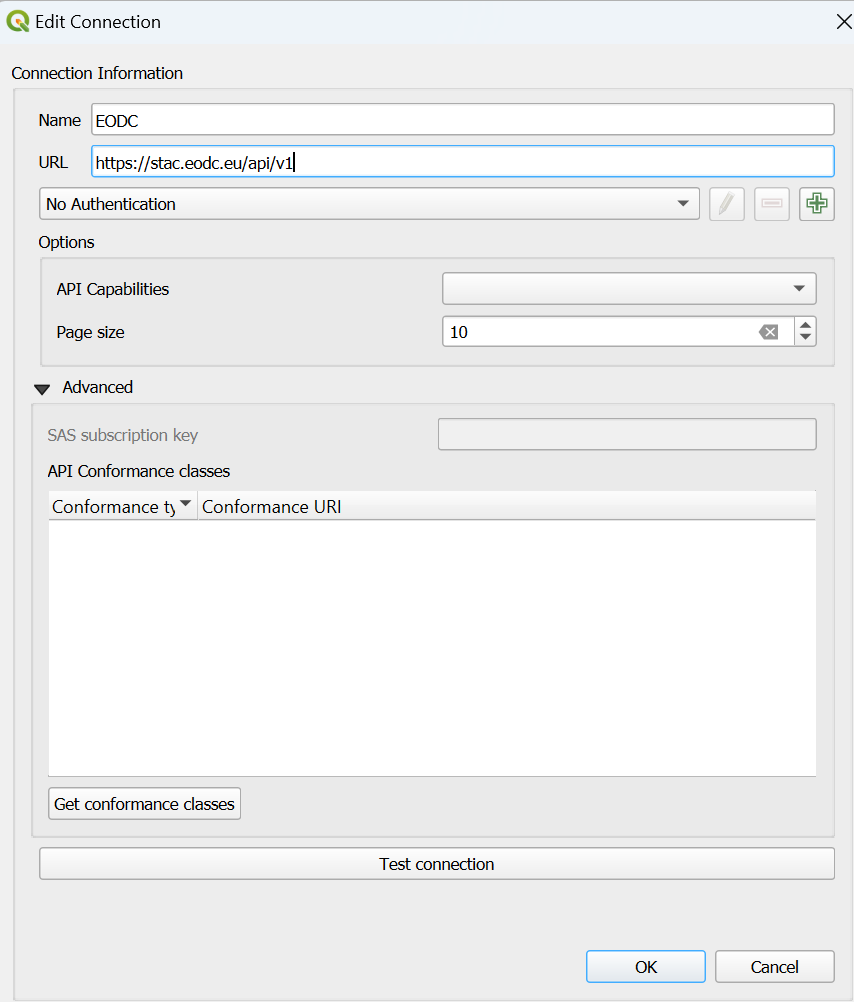
Filtern der Daten in QGIS
Um auch in QGIS nur die gewünschten Daten zu erhalten, gibt es auch hier die Möglichkeit die Daten zu Filtern. Hierfür wird das oben beschriebene Plugin benötigt.
Um sich alle Daten anzeigen zu lassen, muss der Open STAC API Browser geöffnet werden (Plugins -> STAC API Browser Plugin -> Open STAC API Browser). Als Connection wird die Connection zum EODC Stack ausgewählt. Unter Collections kann der gewünschte Datensatz ausgewählt werden. Weiter unten gibt es dann die Möglichkeit nach Datum und nach Ausdehnung zu filtern.
Um nach einem gewünschten Zeitraum zu suchen, muss der Haken bei 'Filter by date' gesetzt und der gewünschte Zeit ausgewählt werden. Um nach Ausdehnung zu filtern, muss wie oben beschreiben die OpenStreetMap in QGIS geöffnet sein. Unter 'Filter by date' gibt es die Checkbox 'Extent'. Diese muss aktiviert sein. Die gewünschte Ausdehnung kann entweder mit Hilfe von Koordinaten angegeben werden oder mit 'Draw on canvas' auf der Karte ausgewählt werden.
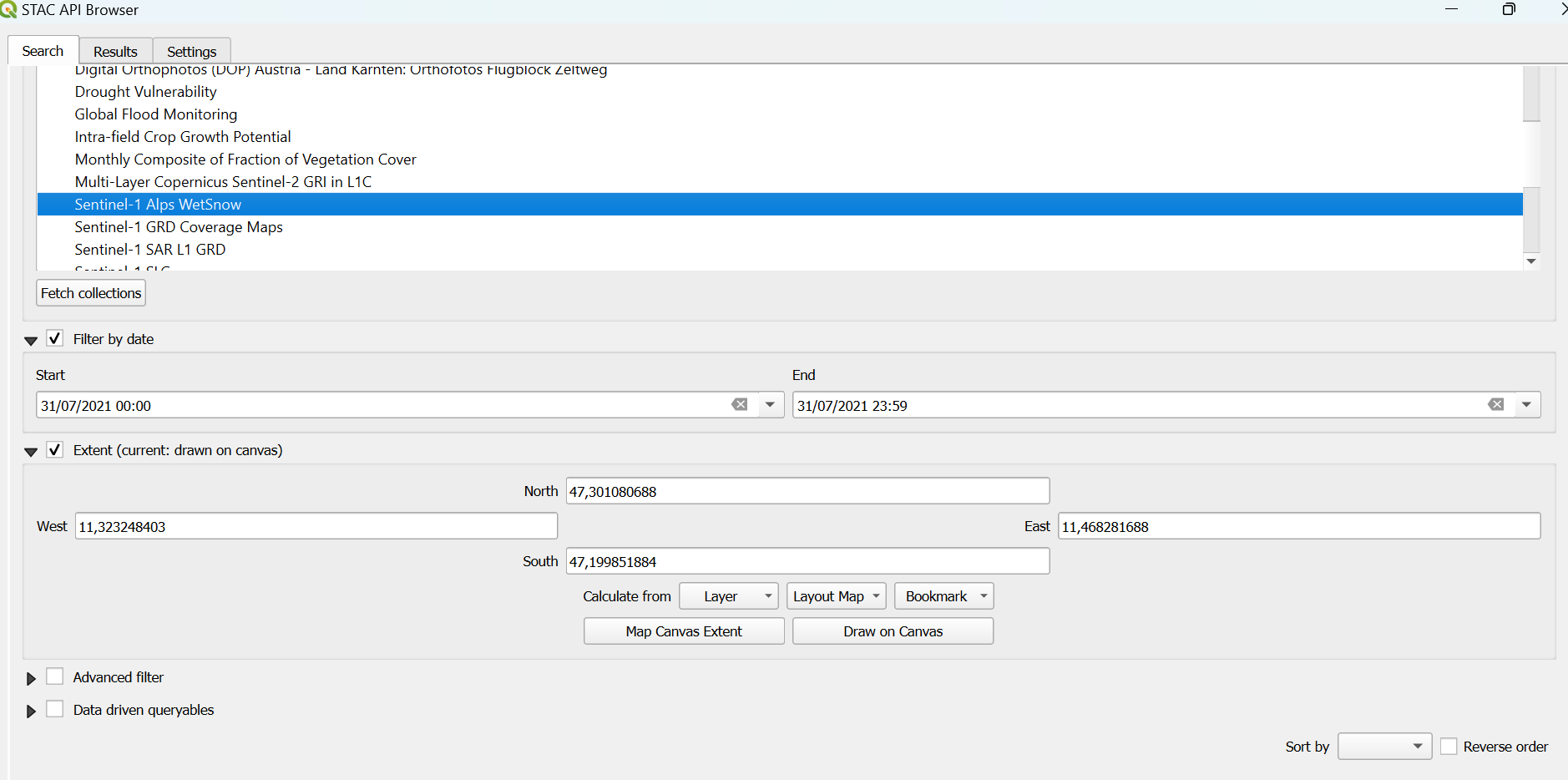
Nachdem die gewünschten Filter gesetzt wurden muss 'Search' gedrückt werden. Nun üffnet sich ein Fenster mit allen verfügbaren Layern. Um diese in die Karte zu laden muss 'View assets' geöffnet und bei 'image/tiff; application=geotiff' die Checkbox 'Select to add as a Layer' aktiviert werden. Mit 'Add selected assets as layers' wird der Layer dann zur Karte hinzugefügt. Dieser Schritt muss für alle Ergebnisse der Suche wiederholt werden, dann kann der Open STAC API Browser wieder geschlossen werden.
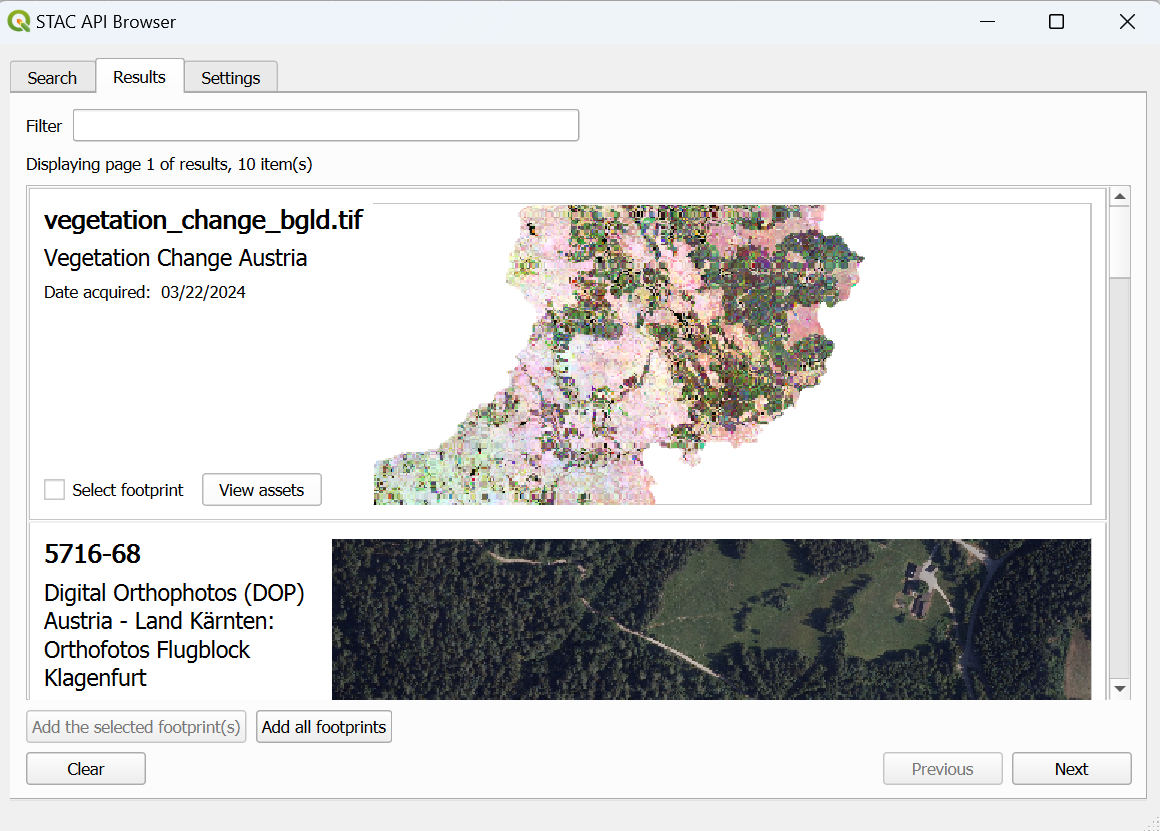
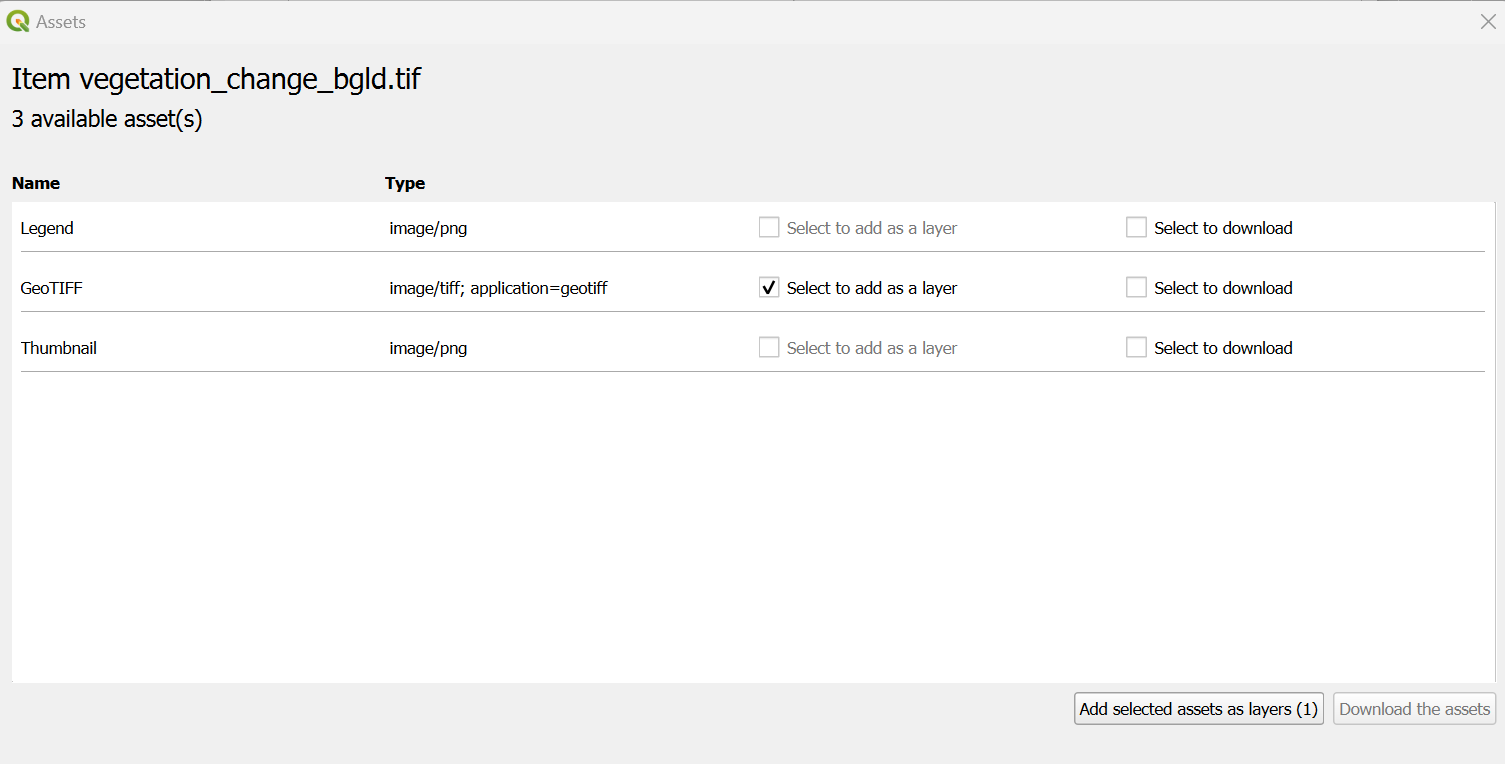
Ortophotos
Mit Hilfe eines sogenannten WMS/WMTS kann ein Orthophoto von ganz Österreich in QGIS eingeladen werden. Auf der linken Seite in QGIS befindet sich der Browser. Hier muss nach WMS/WMTS gesucht und mit Rechtsklick -> new Connection eine neue Verbindung aufgebaut werden. Es öffnet sich ein neue Fenster. Hier kann ein beliebeiger Name angegeben werden, z.B. Ortophoto Österreich. Bei URL muss https://mapsneu.wien.gv.at/basemapneu/1.0.0/WMTSCapabilities.xml eingetragen werden. Mit 'OK' wird die neue Verbindung hergestellt und das Ortophoto wird sichtbar.
Koordinatensystem anpassen
Da viele der STAC Layer unterschiedliche Koordninatensysteme haben, muss das Projektkoordinatensystem immmer an den gewünschten Layer angepasst werden. Das Koordinatensystem des gewählten Layers kann unter Rechtsklick auf den Layer -> Properties -> Information -> Coordinate Reference System (CRS) herausgefunden werden.
Um das Projektkoordinatensystem anzupassen muss unten rechts auf den Button mit dem EPSG Code geklickt werden.
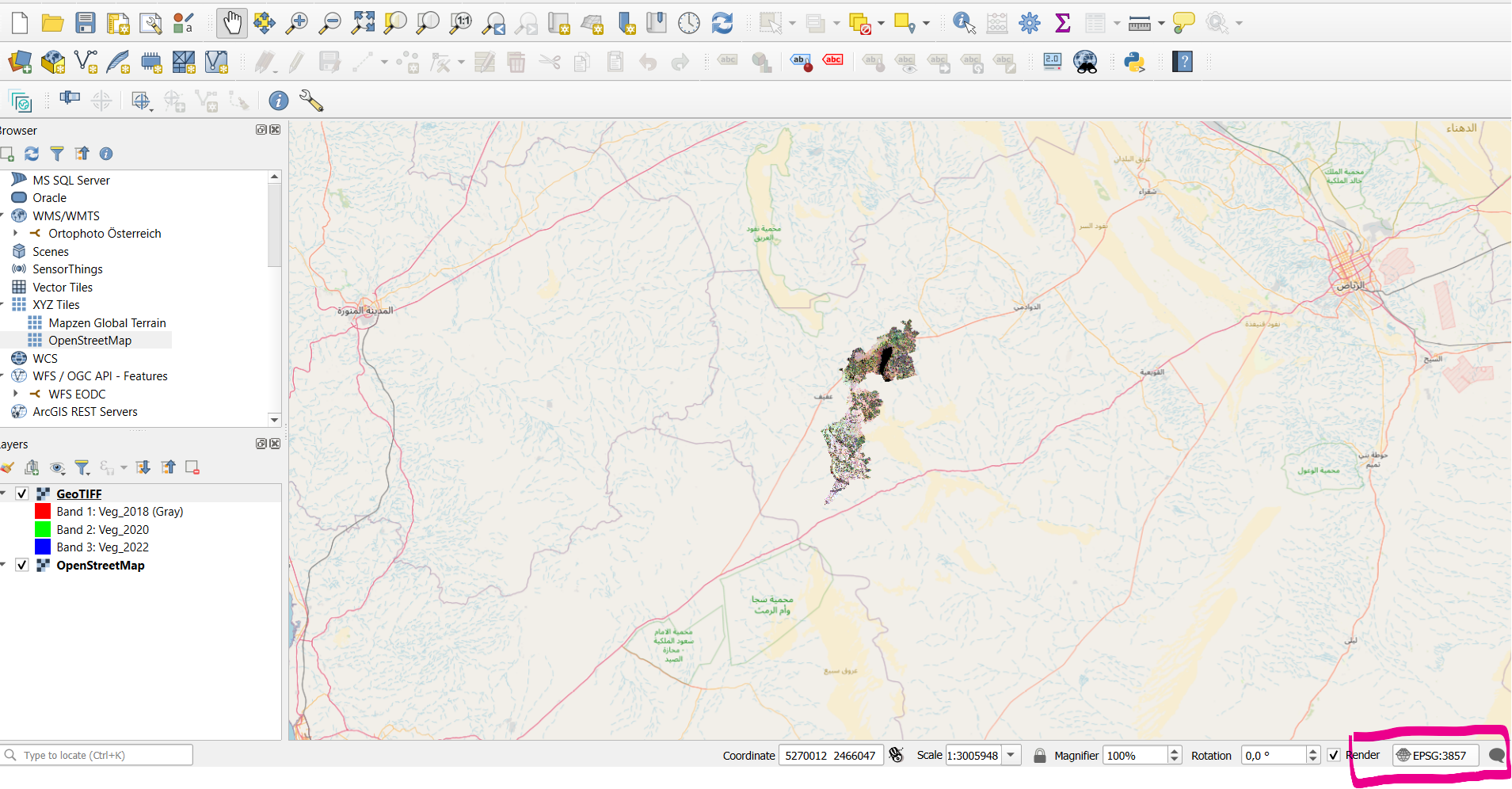
Es öffnet sich ein Fernster in welchem nach dem gewünschten Koordinatensystem gesucht werden kann. Hierbei ist der EPSG Code hilfreich, welcher für jedes Koordinatensystem individuell ist. Mit OK wird das neue Koordinatensystem ausgewählt und das Projekt angepasst.
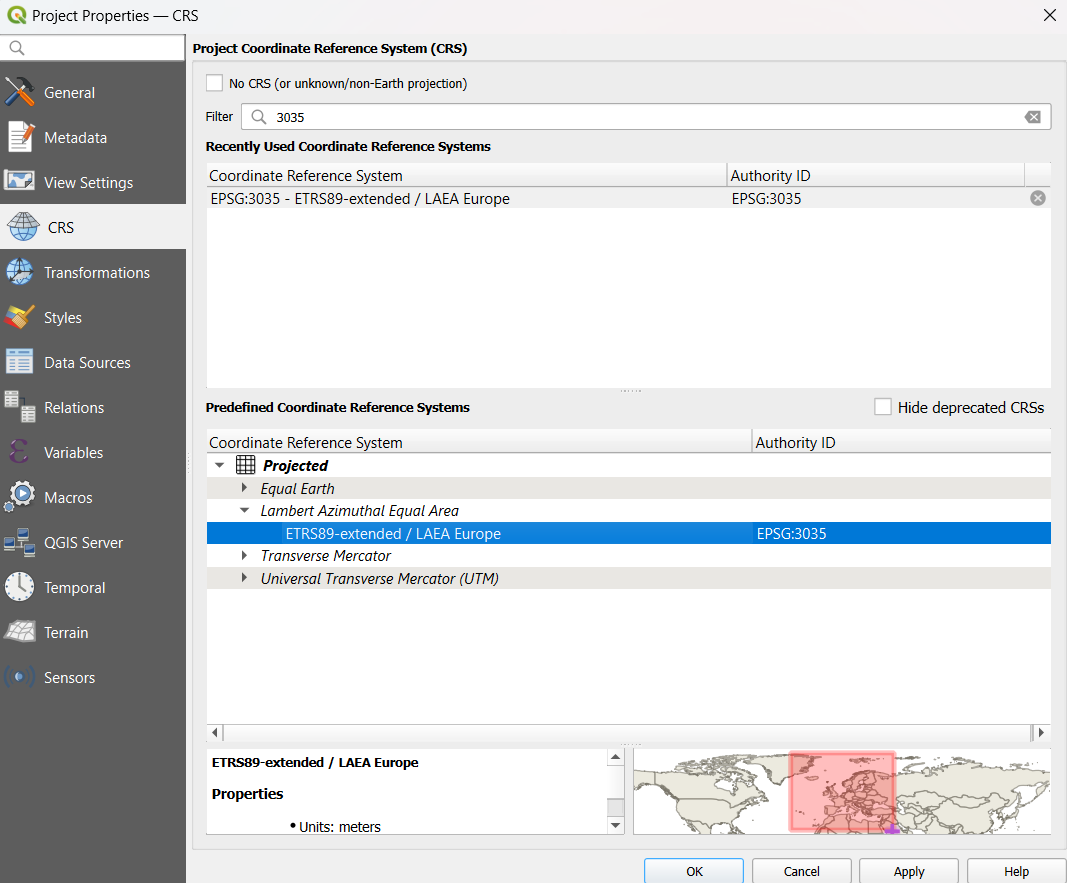
Soil Sealing Identification
Um an die Daten zur Soil Sealing Identification zu gelangen muss der EODC Data Catalogue geöffnet werden. Anschließend wird nach dem Vegetation Change Austria Katalog gesucht und dieser geöffnet. Auf der rechten Seite wird eine Vorschau des Layers vegetation_change_bgld.tif angezeigt. Unterhalb der Vorschau muss auf den .tif-Namen des Layers geklickt werden, damit sich eine neue Seite mit den Informationen und Downloadoptionen des Layers öffnet. Auf dieser Seite kann unter Assets -> Legend -> Open die Legende heruntergeladen und geöffnet werden.
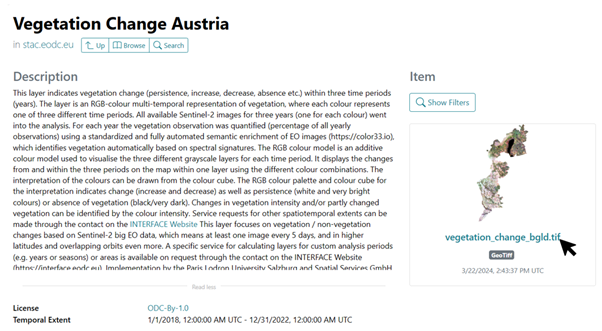
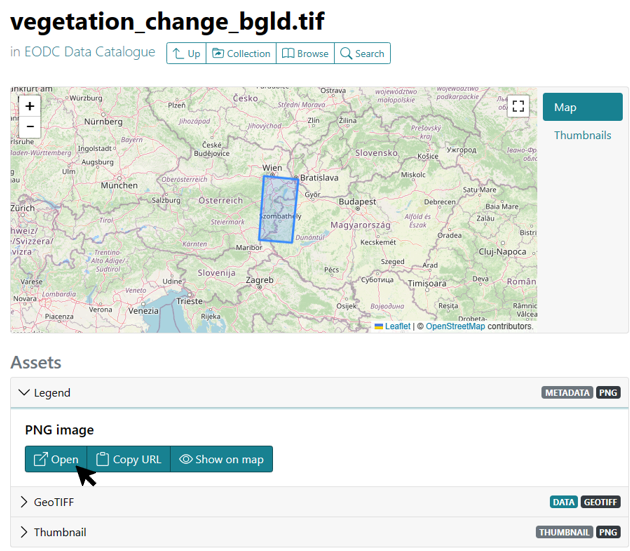
Nun wird QGIS wie oben beschrieben benötigt. IN QGIS wird wieder der STAC API Browser geöffnet (Plugins -> STAC API Browser Plugin -> Open STAC API Browser). Unter Collections wird Vegetation Change Austria ausgewählt und anschließend auf 'Search' gedrückt. Es öffnet sich ein Fenster mit den Ergebnissen. Hier wird der Layer vegetation_change_bgld.tif mit 'View assets' ausgewählt. In dem neuen Fenster wird die GeoTIFF Datei mit 'Select to add as layer' ausgewählt und mit 'add selected assets as layers' zur Karte hinzugefügt. Der STAC API Browser kann nun wieder geschlossen werden und der Layer sollte rechts in der Layer-Anzeige zu sehen sein. Um den Layer im Kartenfeld zu sehen muss ein Rechtsklick auf den Layer gemacht werden und 'Zoom to Layer' gewählt werden.
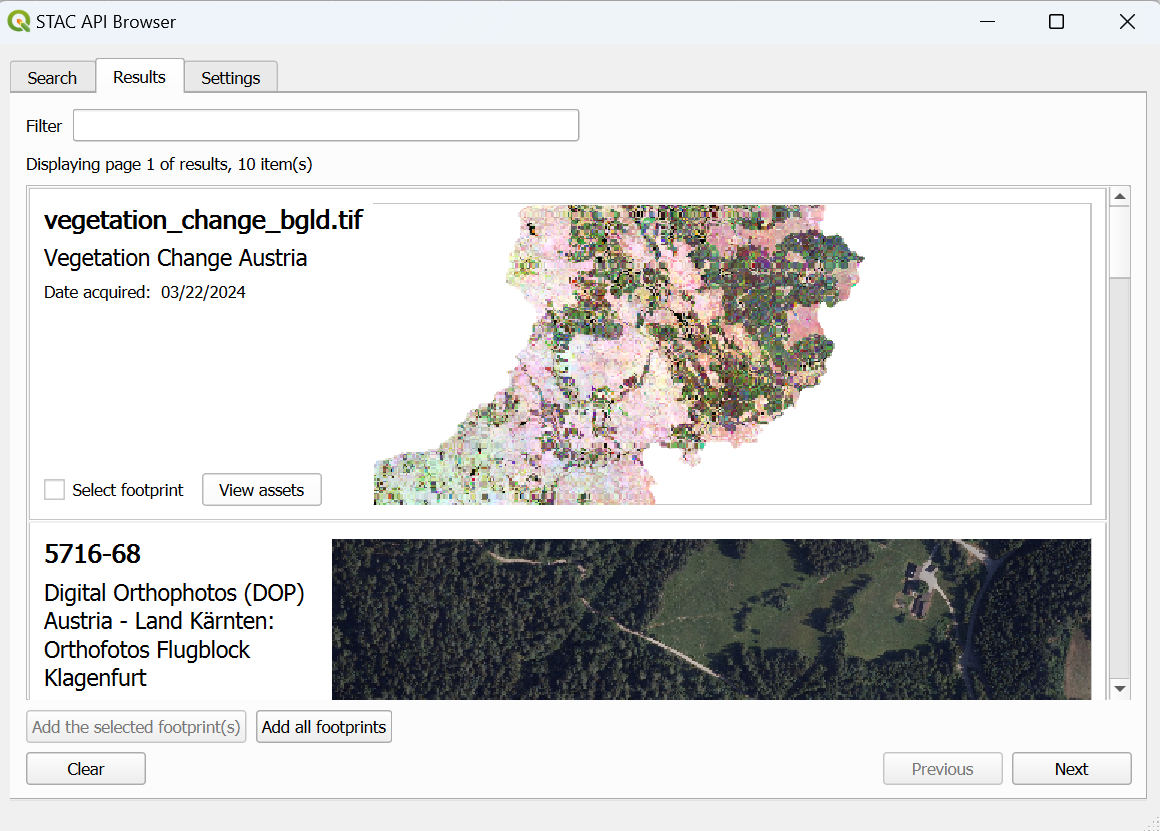
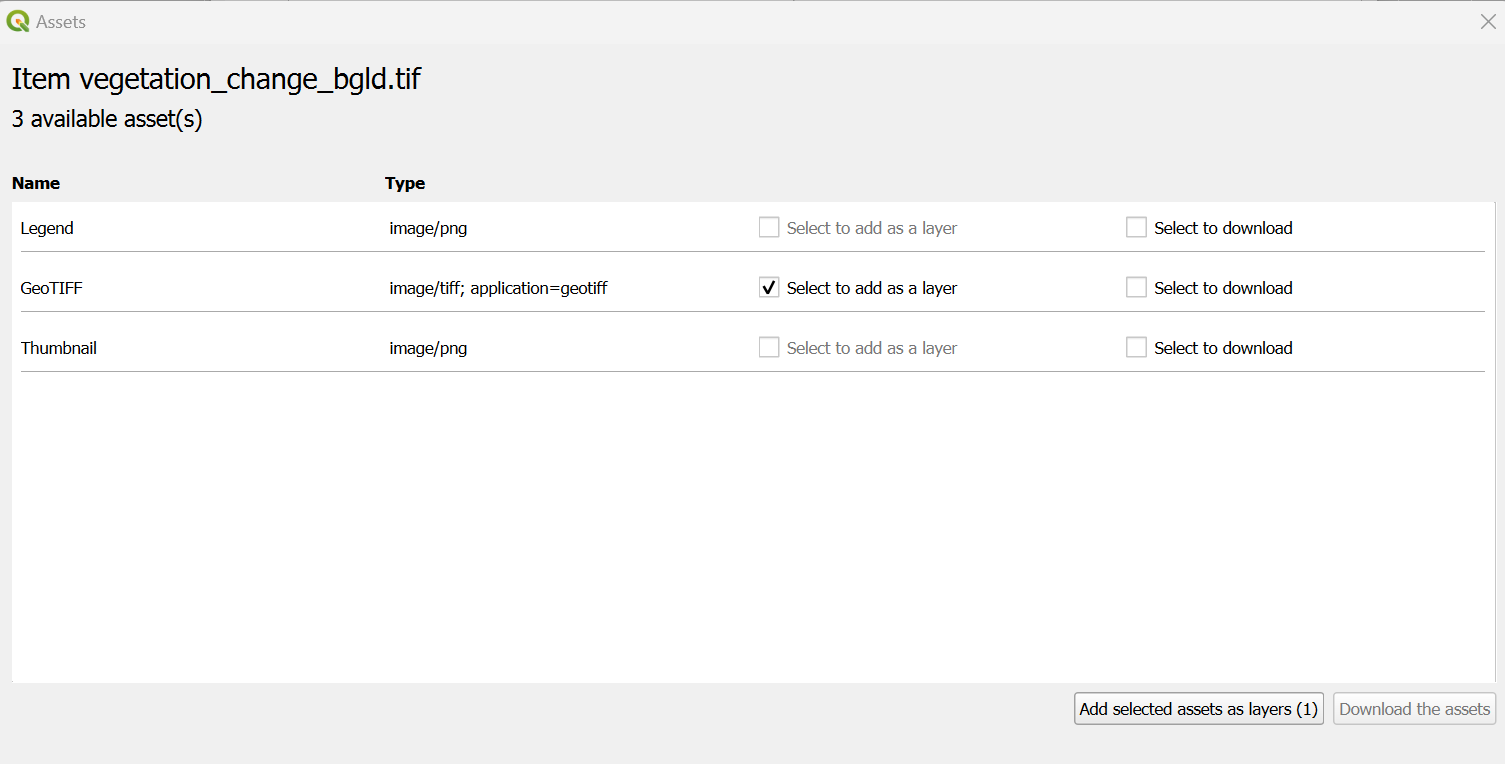
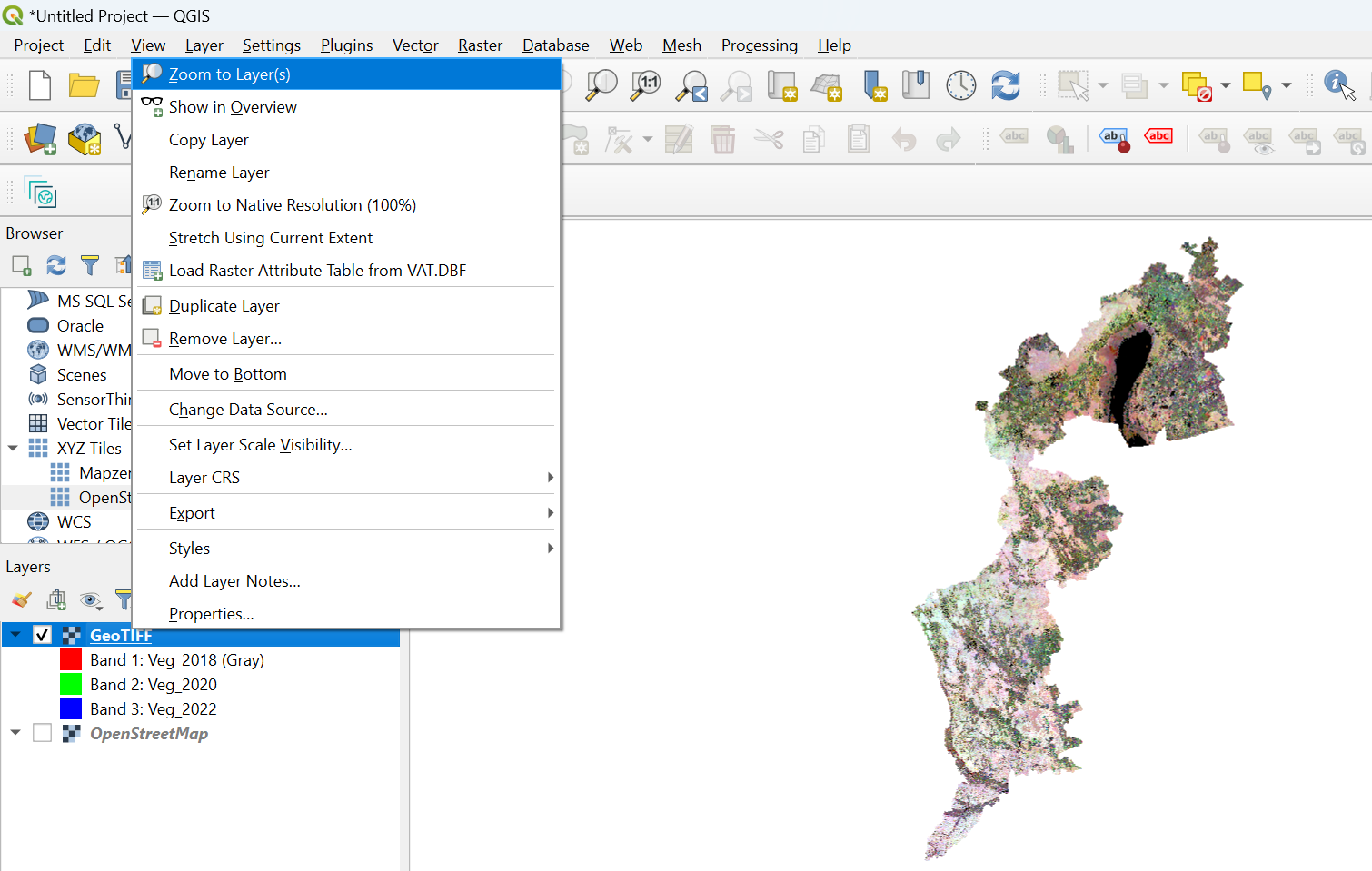
Um die Karte interpretieren zu können muss die Legende nebenbei geöffnet werden. Die Farben geben an ob und in welchen Jahren Vegetation erkannt wurde. Alle hellen Flächen bedeuten beispielsweise, dass in den Jahren 2018, 2020 und 2022 immer Vegetation erkannt wurde. Rote Flächen wie zum Beispiel westlich des des Sees bedeuten, dass nur 2018 Vegetation erkannt wurde und in den darauffolgenden Jahren nicht mehr.
Falls noch kein Ortophoto eingeladen wurde, kann hier eienes zu Grunde gelegt werden. Auf der linken Seite unter Layers, können die einzelnen Layer verschoben werden. Der Layer, der hier ganz oben angezeigt wird, liegt auch in der Karte ganz oben. Per drag and drop kann die Reihenfolge verändert werden. Mit Hilfe der Checkbox, welche sich vor jedem Layer-Namen befindet, können die Layer sichtbar bzw unsichtbar geschalten werden.
Wet Snow
Die Daten für die wet snow characterization sind die Sentinel-1 Alps WetSnow Layer. Diese können wie oben beschrieben mit Hilfe des Open STAC API Browsers in QGIS geladen werden. Pinke Flächen repräsentieren hier den nassen (schmelzenden) Schnee.